Support
Docs
For Direct Support join the community on Slack! Join us here
What is Inclr?
Inclr is based on a general concept of mindmapping, but different.. Here's what's different:
Inclr is made to be deeply structured. Most mind mappers are less deep and become very complex when the structure gets larger and larger. Inclr doesn't follow a the typical mindmapping method using trees and simple ideas.
We patented a new system that allows each body of data to be deeper, multilayered and interactive. We call these inclrs.
Structure of an inclr


Each inclr contains layers, like an onion. Each layer contains nodes which is interactive by touch. New inclrs start with one layer
Inside each node are entries like web browsers, notes, photos, lists and more. You can combine them in any way you want.
Nodes are arranged clockwise starting from the right (3 o'clock position).
Spinning the nodes and layers by touch will rotate the nodes, whereby the middle display will show the current node.
The middle display is also a button where you can activate a node or a menu.
Interface

Inclr icon Button (top left)
Click to open Sets Manager, where you can add or delete Sets.
Search Button
Opens Search Board, where you can open recent nodes or inclrs, and search for them.
Plus Button
Adds an inclr, node or entry depending on the context.
Zoom/Layered button
This button interacts with the view. In Mindmap view mode it zooms out. In List view mode it toggles the carousel mode. Inside a node, this buttons zooms in and out to entries.
Settings Button (top right)
Opens the Settings menu, where you can access View Modes, Slideshow, Sync/Backup, Accounts, Tools and Help.
Interacting with inclrs
Finger touch - spinning the nodes
iPhone & iPads: moving your finger in a clockwise or anticlockwise direction. The middle display will show the current node at the 3 o'clock position.
Mac: use the mouse scroll wheel to rotate the nodes.
Click on a Middle Title
Click on the middle display on the inclr title or node title to display or open it.
Reorder: hold press on a node
Delete: hold press & drag to bin (bottom left)
Hold Press & drag up to Search Board
Drag to the top area to activate Search Board. It allows you to move, copy or create an instance of a node. (An instance allows you to have the same node in multiple inclrs).
Add a new node: click on plus button
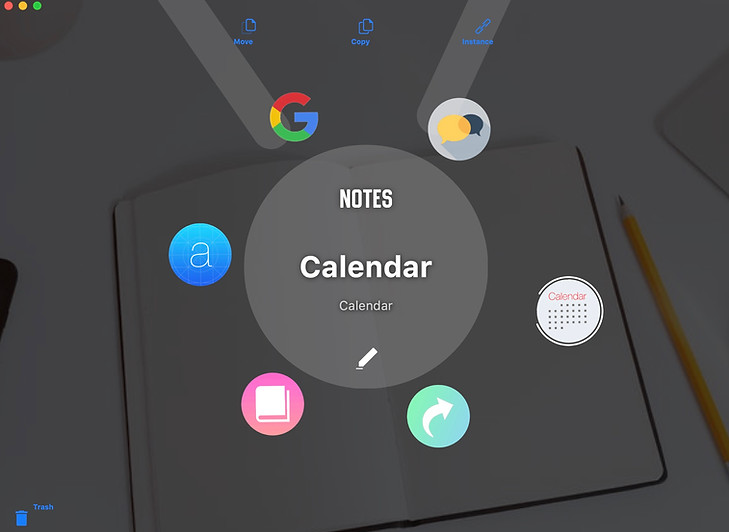
Edit an inclr

Click the edit icon button at the bottom of an inclr to open the edit menu. Menu items:
Edit Inclr : edit menu for inclr
Edit Node : edit toolbar for node
Link : hyperlink for this inclr
Remind : Calendar event with inclr link
Share : by cloud link or attachment
Lock : fingerprint, passcode or FaceID
Delete
Edit Layers : edit menu for adding / deleting layers
Backup / Restore : by cloud or file
Contents : reports inclr contents
Fix Tools : for when things go wrong.
Edit a node

Click "Edit Node" or long press on node title to open the edit node toolbar. Swipe left on the toolbar to access more options.
Title : edit node title. Auto reset is based on first entry title
Icon : add image or emoji icon to node
Link : hyperlink for this node
Complete : adds completion ring
Tag : color tag this node
Remind : Calendar event with node link
Share : by cloud or as attachment
Lock : lock this node only
Add Gap: adds a gap between nodes
Style: change to one of 4 node styles.
Adding Entries

Click Plus button
To add a new entry to node. Nodes can contain unlimited entries.
The entry's Content Chooser allows you to select what content this entry will contain.
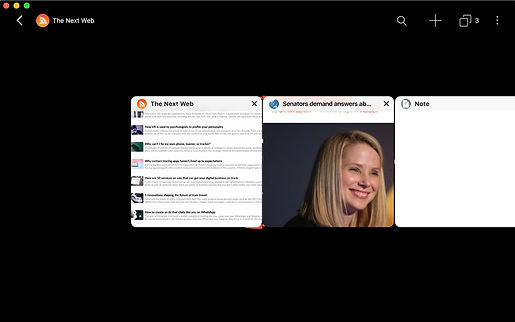
You can mix and match all kinds of content inside each node.

Delete: Hold press & drag bottom left
Hold Press & drag up to Search Board
Drag to the top area to activate Search Board to move, copy or instance an entry.
Reorder: Hold press and drag left or right.
View Modes
View modes allow you to see your inclr in different ways. There are currently 5 View Modes:


List
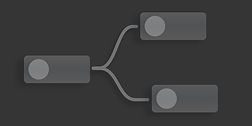

Mindmap


World


Augmented Reality (AR)
and 3D


Concept Map
AutoSync & Backup
Auto syncing uploads all your files to your personal iCloud and is used to maintain files across devices. iCloud is safe and encrypted. You have access your synced files in the Files app or in Finder on Mac.
Inclr provides a method to completely backup the whole database and assets using our Backups to Zip feature. Sync This process cannot be automated
After uploading, other devices will be notified to download and replace the local database.
Becoming a Member
Once the Free Trial Membership expires, we will switch you to full Membership and your account will auto-renew with the subscription of your choice.
If cancel the subscription via Apple Settings, you can continue to use Inclr but with limitations such as single entry per node and limits to number of inclrs and sets you can create.
There are 3 membership options: monthly, quarterly and yearly. One subscirption covers all iOS and MacOS devices. Subscriptions are auto-renewed and are managed by Apple via your iCloud account.
Troubleshoot
Inclr won't open on launch
It appears your database has been corrupted. But don't worry! Your data is still there. Email our Support on ken@inclr.com and we will send you a diagnostic app that restores the database.
Inclr crashes sometimes
Like any app this does happen. If you send us an email we can try to resolve the issue. Make sure you backup Inclr using out Backup Manager.